怎么复制磁盘? 硬盘复制克隆完整教程
时间:2017-12-25 10:46:25 作者:不思议游戏 浏览量:14
复制磁盘可以用来把老磁盘中的数据复制到新磁盘上,从而替换掉老磁盘。例如您的老磁盘大小不够用,或老磁盘上有物理坏道,这时就可以使用“复制磁盘功能”将老磁盘作为源磁盘,并把新磁盘作为目标磁盘,然后把源磁盘中所有分区(包括系统分区即C盘)快速的复制到目标磁盘上,从而避免从零开始安装操作系统和应用程序。
分区助手提供了两种复制或克隆磁盘的方式,如下:
快速的复制磁盘:这个方式只复制源磁盘上己使用的扇区到其它磁盘,同时在复制时支持调整目标磁盘上分区的大小。通过这种方式,您甚至可以将大磁盘复制到小磁盘上。
扇区到扇区复制磁盘:这种方式将复制源磁盘的所有扇区到目标磁盘,而不管扇区是否被使用,这种方式在选择目标磁盘时,其目标磁盘的容量必须大于等于源磁盘。
使用分区助手的复制硬盘功能需要注意的地方:
目标磁盘上的所有数据将被源磁盘上的数据覆盖
系统分区所在的磁盘,动态磁盘、GPT磁盘和脱机状态的磁盘不能作为目标磁盘
在磁盘上删除或丢失的文件只能通过“扇区到扇区复制”方式才能被复制到目标磁盘
复制磁盘操作步骤
这个例子演示怎么将一个36GB的磁盘1复制到100GB的磁盘2上。在磁盘1上有三个分区,分别是E盘,C盘和F盘。在将磁盘1复制到磁盘2上时,磁盘2也即出现三个分区且这三个分区中的数据与磁盘1上的三个分区中的数据完全相等。请看如下操作步骤:
1、下载免费的分区助手,安装并运行。在打开的分区助手的主界面上可以看到系统中有两个磁盘,且磁盘2上有一块100GB的未分配空间。
如下图1:
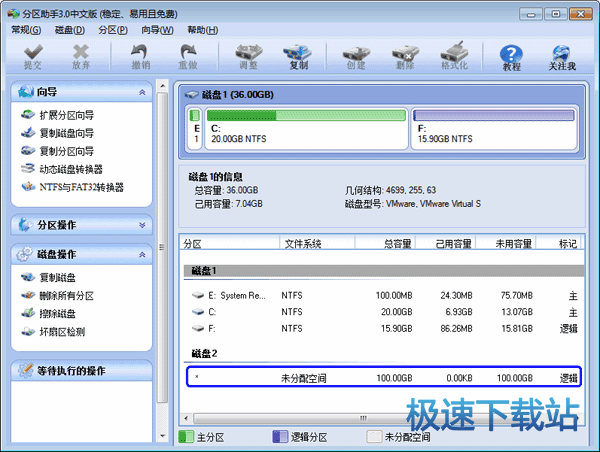
图1
2、选中磁盘1,然后点击磁盘操作下的“复制磁盘”选项;或右击磁盘1,在弹出的菜单中选择“复制磁盘”选项,如下图2:
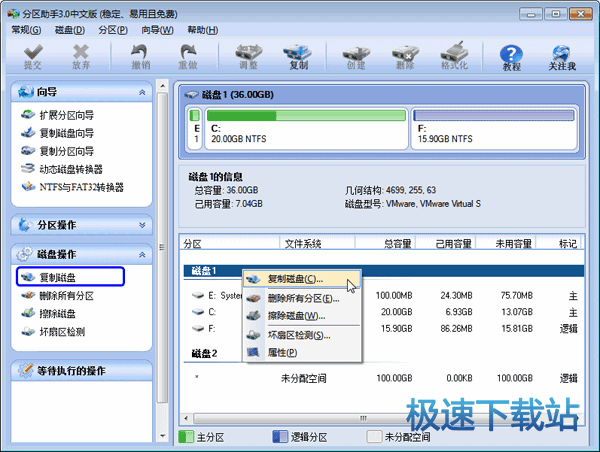
图2
3、然后在弹出的窗口您您可以看到一句话说:“这个向导帮您复制一个磁盘到另一个磁盘,当前磁盘1被选中作为一个源磁盘”,同时有两种复制方式等待您的选择,我们这里选择“快速复制磁盘”,并点击“下一步”按钮,如下图3:
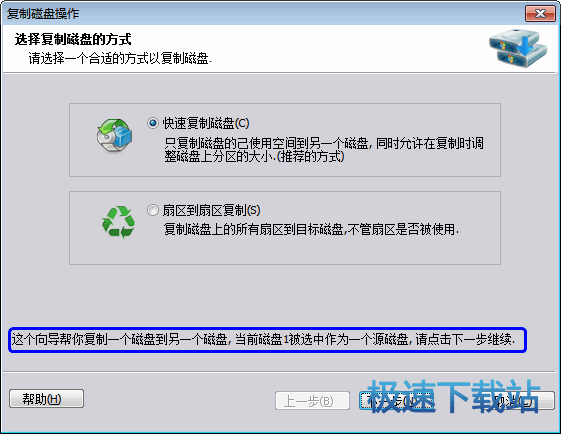
图3
4、在这个页面里,程序要求您选择目标磁盘,以复制源磁盘1到目标磁盘,这里我们选择100GB的磁盘2作为目标磁盘。如下图4:
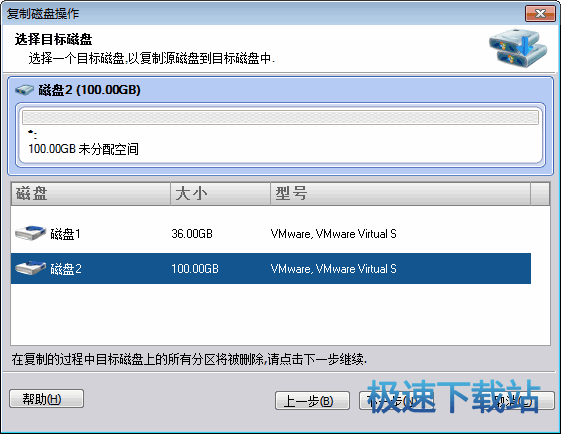
图4
5、然后进入“编辑磁盘上的分区”页,在这页里有三个复制选项供您选择,选择不同的选项在选项上边的目标磁盘的布局也会有所改变。其一是:复制时保持分区大小不变(图5),其二是:让分区适应整个磁盘的大小(图6),其三是:调整此磁盘上的分区(图7)。请看这里的三张截图所示。

图5:复制时保持分区大小不变
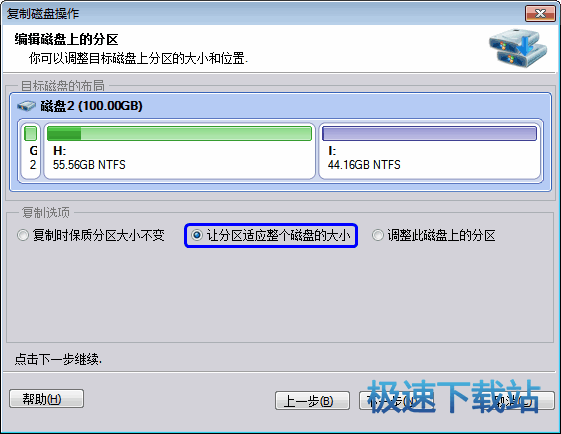
图6:让分区适应整个磁盘的大小

图7:调整此磁盘上的分区
6、在上图中我们选择第二个选项,以让源磁盘上的所有分区自动适应整个磁盘的大小。由于目标磁盘大于源磁盘,因此自动适应选项将使源磁盘上的所有分区都自动扩大一些。请点击“下一步”按钮,然后再点击“完成”按钮返回到分区助手主界面,如下图8所示。
分区助手 6.3 专业版
- 软件性质:国产软件
- 授权方式:免费版
- 软件语言:简体中文
- 软件大小:9613 KB
- 下载次数:1959 次
- 更新时间:2019/4/3 18:07:37
- 运行平台:WinAll...
- 软件描述:分区助手是一款免费、专业级的无损分区工具,提供简单、易用的磁盘分区管理操作。作为... [立即下载]
相关资讯
相关软件
- 怎么将网易云音乐缓存转换为MP3文件?
- 比特精灵下载BT种子BT电影教程
- 土豆聊天软件Potato Chat中文设置教程
- 怎么注册Potato Chat?土豆聊天注册账号教程...
- 浮云音频降噪软件对MP3降噪处理教程
- 英雄联盟官方助手登陆失败问题解决方法
- 蜜蜂剪辑添加视频特效教程
- 比特彗星下载BT种子电影教程
- 好图看看安装与卸载
- 豪迪QQ群发器发送好友使用方法介绍
- 生意专家教你如何做好短信营销
- 怎么使用有道云笔记APP收藏网页链接?
- 怎么在有道云笔记APP中添加文字笔记
- 怎么移除手机QQ导航栏中的QQ看点按钮?
- 怎么对PDF文档添加文字水印和图片水印?
- 批量向视频添加文字水印和图片水印教程
- APE Player播放APE音乐和转换格式教程
- 360桌面助手整理桌面图标及添加待办事项教程...
- Clavier Plus设置微信电脑版快捷键教程
- 易达精细进销存新增销售记录和商品信息教程...











