VMware Workstation虚拟机使用方法(2)
时间:2017-06-14 14:16:58 作者:琪琪 浏览量:42
(1)首先打开软件,点击创建虚拟机。
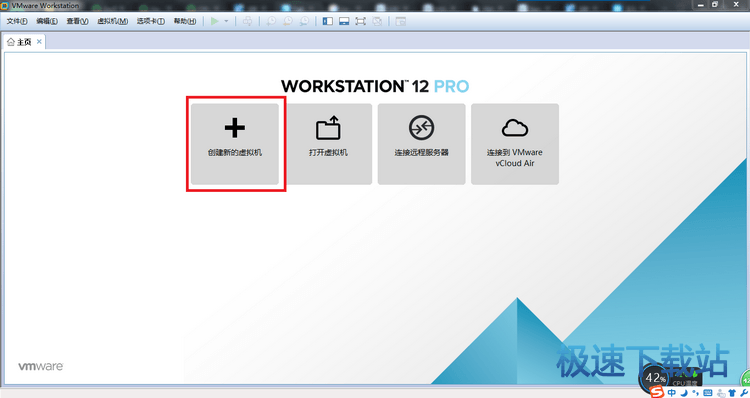
(2)为了尽可能满足个人需求,建议选择自定义(高级)。
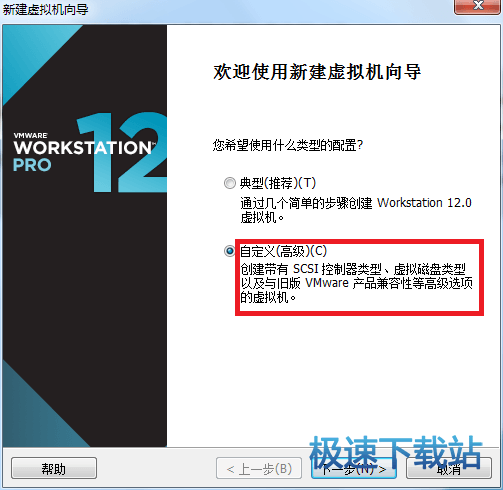
(3)这里的硬件兼容性是向下兼容的,可以选择兼容的版本,这里默认选项即可。
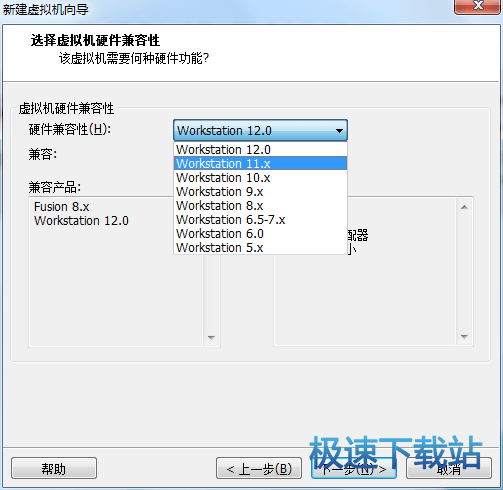
(4)选择稍后安装OS。
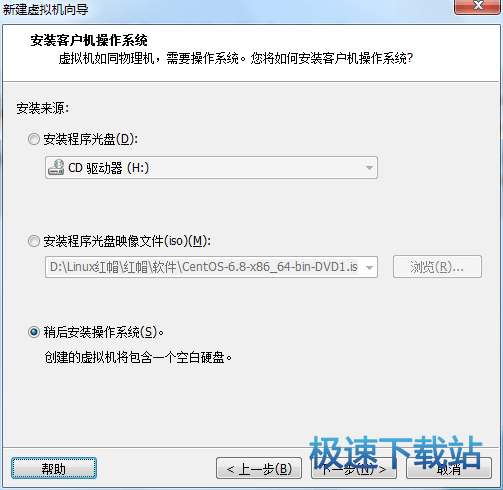
(5)这里选择的操作系统的意义在于,因为不同的OS对于硬件的要求以及一些配置各不相同,所以在虚拟物理机时尽量选择匹配的客户机操作系统,这样才能够对硬件做更具针对性的优化。
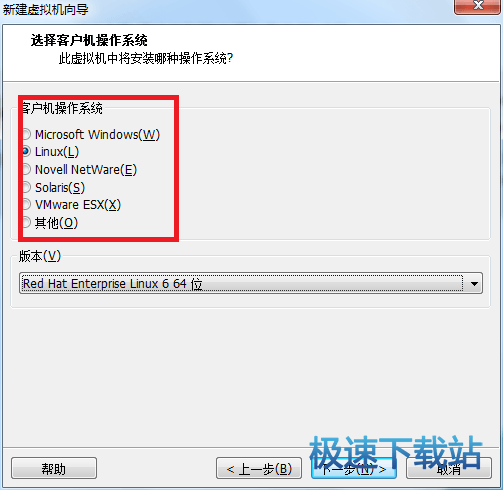
(6)如果主机支持硬件虚拟化则选择64位。
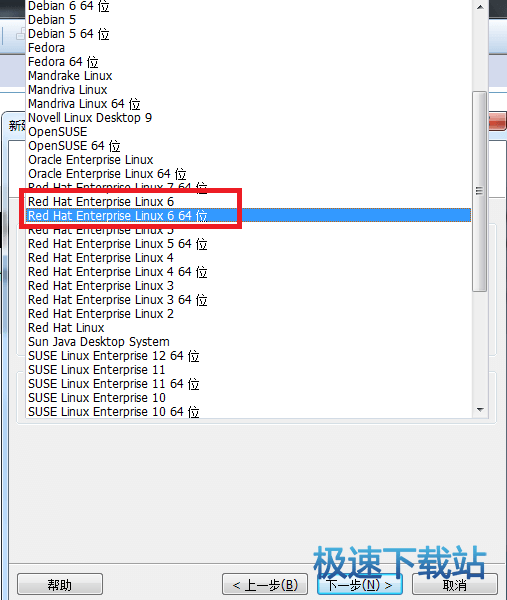
(7)这里虚拟机名称是虚拟机的标签,可随意设置,但一般设置为操作系统版本名以方便识别。
位置是创建的磁盘映像文件的存放位置。
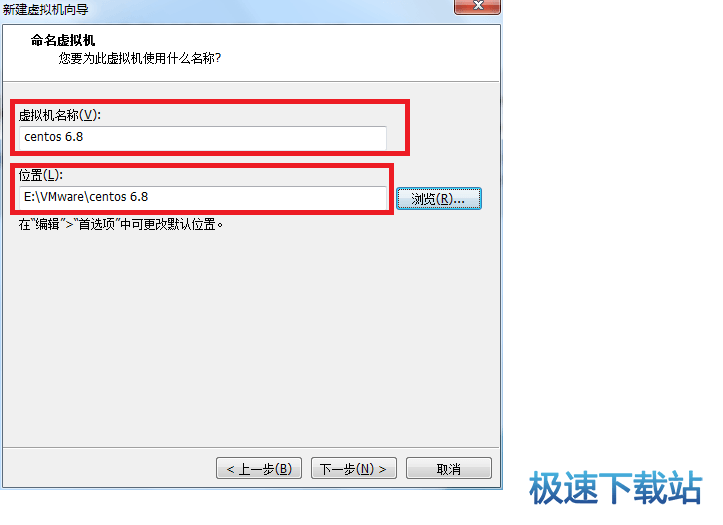
(8)指定多少个CPU,一个CPU多少核。注意两者相乘不能超过物理机核心数。
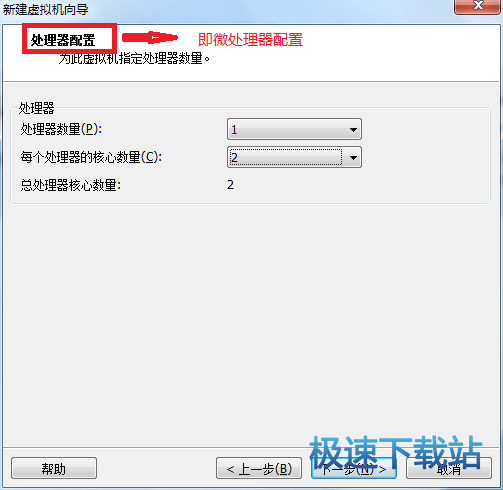
(9)指定虚拟机内存(Memory),不管主机内存多少,建议指定为512MB或1024MB即可。
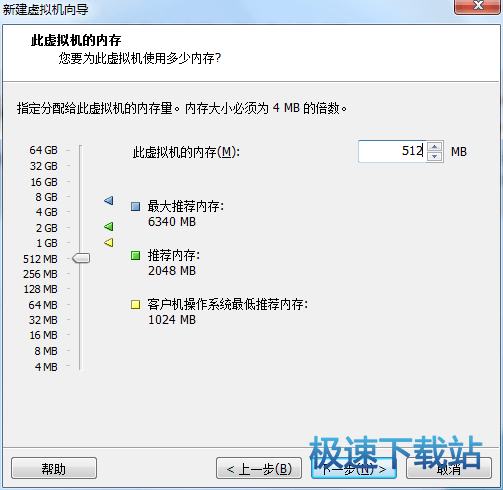
(10)指定网络类型,这里选择NAT模式。
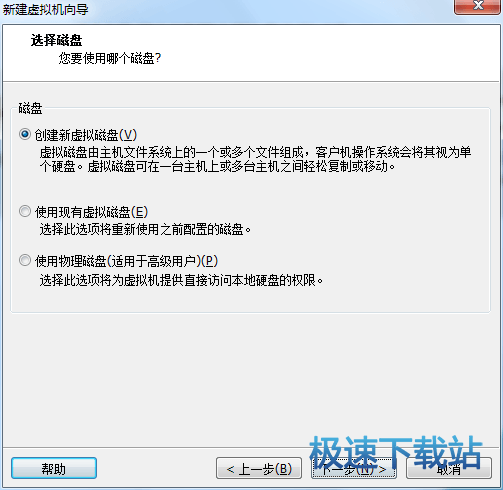
(11)默认。
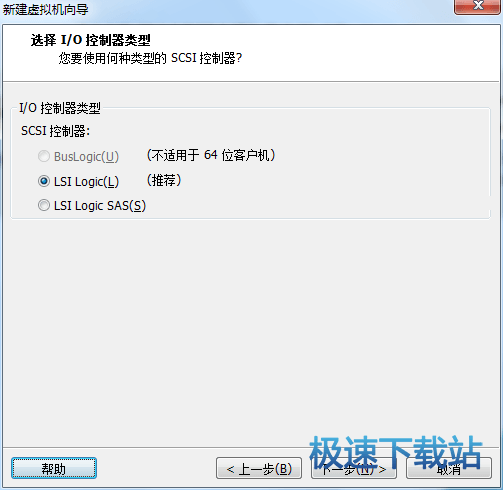
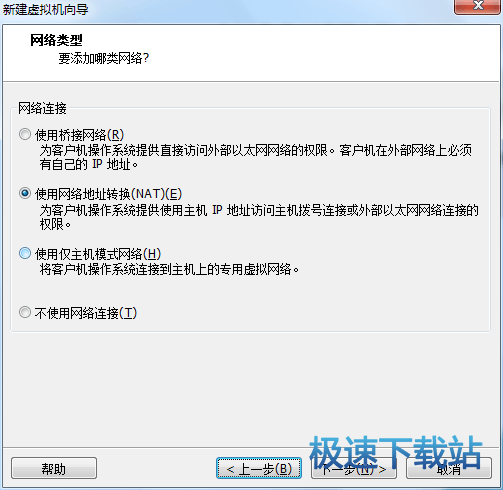
(12)要注意FAT32分区无法存放大于4G的单个文件。注意:不推荐选择“立即分配所有磁盘空间”,否则不支持稀疏格式。
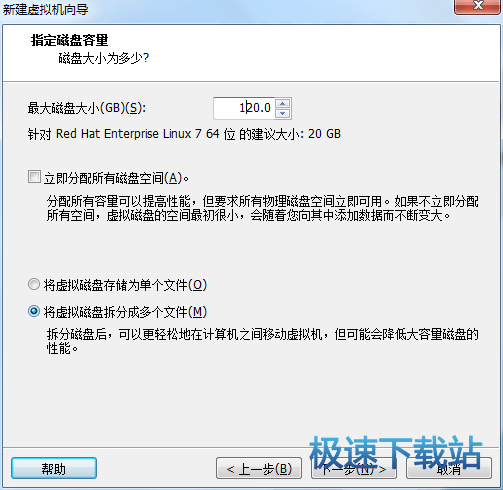
(13)指定磁盘映像文件名。

(14)创建物理机后可重新调整硬件设置。

(15)对于不需要的硬件可以删除,需要的硬件可以添加,或者编辑硬件的设置。

(16)如果CPU支持硬件虚拟化,则可以选择此选项。
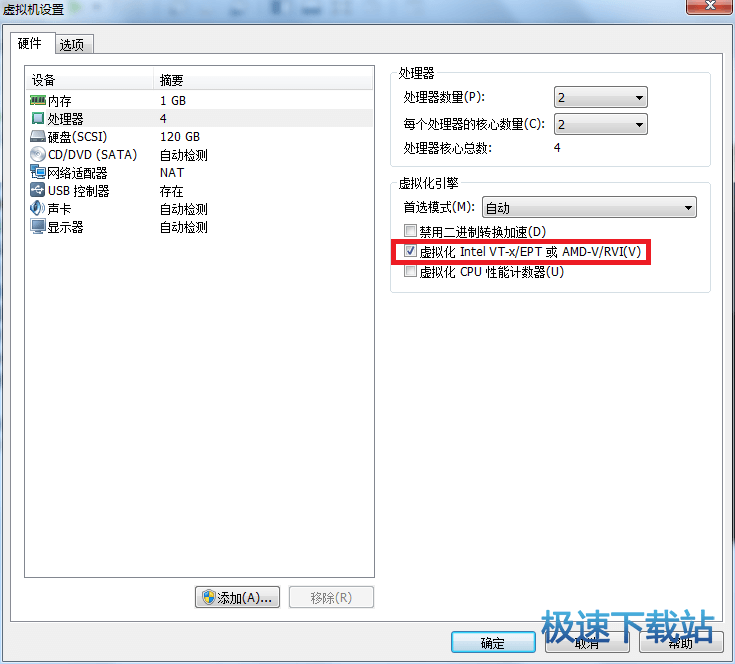
(17)点击开启,按组合键“Ctrl+Alt+Insert”建可重启,开机按F2键可进入BIOS界面。

最后就只剩下安装系统这一步骤啦!
VMware Workstation 7.1.2 汉化版
- 软件性质:国产软件
- 授权方式:免费版
- 软件语言:简体中文
- 软件大小:37011 KB
- 下载次数:6468 次
- 更新时间:2019/4/2 21:17:13
- 运行平台:WinXP,Win7...
- 软件描述:VMware Workstation是一款在原有的计算机系统内模拟一个拥有完整系... [立即下载]
相关资讯
- 怎么将网易云音乐缓存转换为MP3文件?
- 比特精灵下载BT种子BT电影教程
- 土豆聊天软件Potato Chat中文设置教程
- 怎么注册Potato Chat?土豆聊天注册账号教程...
- 浮云音频降噪软件对MP3降噪处理教程
- 英雄联盟官方助手登陆失败问题解决方法
- 蜜蜂剪辑添加视频特效教程
- 比特彗星下载BT种子电影教程
- 好图看看安装与卸载
- 豪迪QQ群发器发送好友使用方法介绍
- 生意专家教你如何做好短信营销
- 怎么使用有道云笔记APP收藏网页链接?
- 怎么在有道云笔记APP中添加文字笔记
- 怎么移除手机QQ导航栏中的QQ看点按钮?
- 怎么对PDF文档添加文字水印和图片水印?
- 批量向视频添加文字水印和图片水印教程
- APE Player播放APE音乐和转换格式教程
- 360桌面助手整理桌面图标及添加待办事项教程...
- Clavier Plus设置微信电脑版快捷键教程
- 易达精细进销存新增销售记录和商品信息教程...











